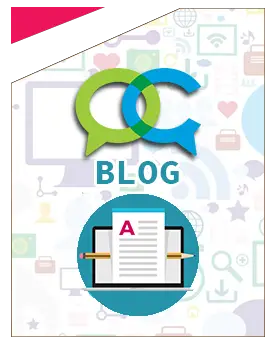Inserisci qui la tua pubblicità
Windows - Slmgr dli, div, xpr, upk, cpky, ato, dti, atp, rearm
Attivazione - Estensione - Eliminazione del Product Key0

La modalità di attivazione del Product Key di Windows è progettata per essere utilizzata da tutti, anche da chi non ha molta dimestichezza con il pc, quindi Microsoft ha voluto rendere l'interfaccia grafica semplice. Ma se si vuole fare qualcosa di più avanzato come rimuovere una chiave di prodotto, forzare un’attivazione online, o estendere il timer di attivazione, dovremo utilizzare Slmgr.vbs.
Questo strumento della riga di comando è incluso in tutte le versioni di Windows e fornisce le opzioni disponibili nell’attivazione standard di Windows che troviamo nella sua massima espressione di semplicità visitando cliccando sui menu Aggiornamento & Sicurezza > schermata di Attivazione in app Impostazioni.
Primo: Aprire un Amministratore Finestra del Prompt dei comandi
Per utilizzare questo strumento, si desidera avviare un Prompt dei comandi con privilegi di Amministratore. Per farlo:
- su Windows 8 o 10, fare click con il pulsante Start o premere il tasto Windows+X > fare Click su “Prompt dei comandi (Amministratore)” opzione nel menu che appare;
- Su Windows 7, ricerca del menu Start per “Prompt dei comandi” e fare click su di esso e selezionare “Esegui come Amministratore”;

## Informazioni Licenza di Windows ##
Per visualizzare molto basic licenza di attivazione e di informazioni relative al sistema, eseguire il comando riportato di seguito. Questo comando indica l’edizione di Windows, parte del prodotto in modo da poter identificare, e se il sistema è attivato.
slmgr.vbs /dli
Per visualizzare ulteriori informazioni sulla licenza tra cui l’attivazione ID, ID di installazione, e altri dettagli–eseguire il seguente comando:
slmgr.vbs /dlv

## Data di Scadenza della Licenza Windows ##
Per visualizzare la data di scadenza della licenza corrente, eseguire il comando riportato di seguito. Questo è utile solo per il sistema di Windows attivato da un’organizzazione server KMS, come dettaglio, le licenze e le molteplici chiavi di attivazione risultato in una licenza perpetua, che non ha scadenza. Se non hai fornito una chiave di prodotto, si otterrà un messaggio di errore.
slmgr.vbs /xpr

## Disinstallare la Chiave di attivazione di Windows##
È possibile rimuovere la chiave del prodotto con il vostro sistema di Windows con Slmgr. Dopo aver eseguito il seguente comando per riavviare il computer e il sistema Windows non avere una chiave di prodotto e verranno attivati, senza licenza di stato.
Se è installato Windows da una licenza retail e vorrei utilizzare la licenza su un altro computer, questo consente di rimuovere la licenza. Potrebbe anche essere utile se si sta dando computer a qualcun altro. Tuttavia, la maggior parte delle licenze di Windows sono legate al computer che è venuto con–a meno che non avete acquistato una copia.
Per rimuovere disinstallare l’attuale chiave di prodotto, eseguire il comando seguente e quindi riavviare il computer:
slmgr.vbs /upk

Windows memorizza anche il prodotto chiave nel registro di sistema, come è a volte necessario per le chiavi nel registro di sistema quando si imposta il computer. Se hai disinstallato la chiave del prodotto, è necessario eseguire il seguente comando per assicurare rimosso dal registro di sistema. Questo per assicurarsi che le persone che usano il computer in futuro, non può afferrare la chiave del prodotto.
L’esecuzione di questo comando da sola non disinstalla completamente la chiave del prodotto. Infatti, anche se utilizziamo il comanda slmgr.vbs /upk per eliminare il product Key, quest'ultimo non sparirà completamente dal sistema ma rimarrà comunque memorizzato nel registro di sistema. In caso di attacco informatico sul nostro sistema i pirati potrebbero quindi risalire al product Key presente nel registro. Per eliminare completamente quest'informazione del pc eseguiamo il comando /cpky. Questa opzione è progettata per evitare che i tasti vengano rubate da malware, se il malware in esecuzione sul sistema attuale ottiene l’accesso al registro di sistema.
slmgr.vbs /cpky

## Impostare o Modificare la Chiave di Prodotto ##
È possibile utilizzare slmgr.vbs per inserire una nuova chiave di prodotto. Se il sistema Windows ha già una chiave di prodotto, utilizzando il seguente comando in silenzio sostituire il vecchio product key con quello che ti offrono.
Eseguire il comando seguente per sostituire la chiave di prodotto, in sostituzione di #####-#####-#####-#####-##### con la chiave del prodotto. Il comando provvederà a controllare la chiave del prodotto si entra per assicurarsi che sia valido prima di utilizzarlo. Microsoft consiglia di riavviare il computer dopo l’esecuzione di questo comando.
Si può anche cambiare il product key di Attivazione dello schermo nelle Impostazioni dell’app, ma questo comando consente di farlo dalla riga di comando.
slmgr.vbs /ipk #####-#####-#####-#####-#####

## Attiva Windows Online ##
Per forzare Windows per tentare un’attivazione online, eseguire il comando riportato di seguito. Se si sta utilizzando una versione retail di Windows, forzare Windows per tentare di attivazione online con server della Microsoft. Se il sistema è impostato per utilizzare un codice di attivazione server, sarà invece il tentativo di attivazione con il KMS server sulla rete locale. Questo comando può essere utile, se Windows non attivare a causa di una connessione o un problema del server e si desidera forza per riprovare.
slmgr.vbs /ato

## Attivare Windows Offline ##
Slmgr permette anche di eseguire un’attivazione in modalità offline. Per ottenere un ID di installazione per l’attivazione offline, eseguire il seguente comando:
slmgr.vbs /dti
Sarà ora necessario per ottenere un ID di conferma che è possibile utilizzare per attivare il sistema attraverso il telefono cellulare. Chiamare il servizio clienti Microsoft, fornire l’ID di installazione che hai ricevuto in precedenza, e ti verrà dato un ID di attivazione se tutto procede. Questo permette di attivare i sistemi di Windows senza la connessione ad Internet.
Immettere l’ID di conferma che hai ricevuto per l’attivazione offline, eseguire il comando riportato di seguito. Sostituire “ACTIVATIONID” con l’ID di attivazione che hai ricevuto.
slmgr.vbs /atp ACTIVATIONID
Una volta fatto questo, è possibile utilizzare il slmgr.vbs /dli o slmgr.vbs /dlv comandi per confermare l’attivazione.
Questo in genere può essere fatto da la schermata di Attivazione in app Impostazioni se il vostro PC non è attivato, non è necessario utilizzare il comando se si preferisce utilizzare l’interfaccia grafica.

## Estendere il Timer di Attivazione di Windows##
ARTICOLO CORRELATOnon Avete Bisogno di un Prodotto Chiave per Installare e Utilizzare Windows 10
Microsoft permette a chiunque di scaricare Windows 10 gratis e installarlo senza chiave del prodotto. Sarà continuare a lavorare per… [Leggi Articolo]
Alcuni sistemi Windows fornire un periodo di tempo limitato in cui si possono usare come prove libere prima di immettere il codice product key. Ad esempio, Windows 7 offre un periodo di 30 giorni prima di iniziare a lamentarsi. Per estendere il periodo di prova e reset di nuovo per 30 giorni rimanenti, è possibile utilizzare il comando riportato di seguito.Come la documentazione Microsoft mette, questo comando “ripristina l’attivazione di un timer.”
Questo comando può essere utilizzato più volte, quindi non si può indefinitamente estendere il di prova. Il numero di tempo che può essere utilizzato dipende dalla “rearm conte”, che è possibile visualizzare utilizzando la slmgr.vbs /dlv comando. Sembra diversa per le diverse versioni di Windows, è stato tre volte su Windows 7, e sembra essere cinque volte su Windows Server 2008 R2.
Questo non sembra funzionare su Windows 10, che è molto indulgente se non si fornisce un prodotto chiave comunque. Questa opzione funziona ancora su vecchie versioni di Windows e può continuare a lavorare su altre edizioni di Windows, come Windows Server, in futuro.
slmgr.vbs /rearm

## Slmgr.vbs Possono Eseguire Azioni su un Computer Remoto ##
Slmgr normalmente svolge l’azione specificata sul computer corrente. Tuttavia, è anche possibile amministrare in remoto i computer della rete se si dispone di accesso a loro. Per esempio, il primo comando che segue si applica al computer corrente, mentre il secondo verrà eseguito su un computer remoto. Ti basta il nome del computer, nome utente e password.
slmgr.vbs /opzione
slmgr.vbs computername username password /opzione
Il Slmgr.vbs comando ha altre opzioni, che sono utili per trattare con l’attivazione del KMS, e basata su token di attivazione. Consultare Microsoft Slmgr.vbs documentazione per ulteriori dettagli.