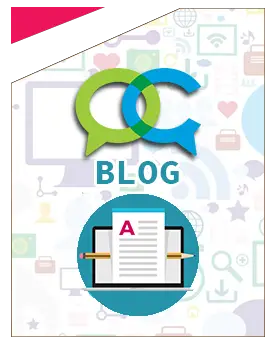Inserisci qui la tua pubblicità
Raspberry - Web Interface
RPi-Cam-Web-Interface0
In questo articolo esploriamo come installare RPi-Cam-Web-Interface sul nostro raspberry con pi camera noir.
ATTENZIONE: nella guida è specificato solo come funziona con pi camera normale. Iniziamo:
Step 1. Installiamo Raspbian sul nostro RPi
Step 2. Collegare la pi camera noir ed abilitarla (http://www.raspberrypi.org/camera)
Step 3. Aggiorniamo il nostro RPi attraverso i comandi:
- sudo apt-get update
- sudo apt-get dist-upgrade
- sudo rpi-update
Step 4. Copiamo il codice da github e facciamo runnare l'installer attraverso i seguenti comandi:
- git clone https://github.com/silvanmelchior/RPi_Cam_Web_Interface.git
- cd RPi_Cam_Web_Interface
- chmod u+x RPi_Cam_Web_Interface_Installer.sh
- ./RPi_Cam_Web_Interface_Installer.sh install
Lo script di default sarà installato nella web root standard (/var/www). Lo script può anche essere installato in una sotto-cartella di /var/www. Quando verrà avviato, lo script chiederà quale cartella dovrà utilizzare. Quindi chiederà se utilizzare la cartella di defaul oppure inseriamo il nome della sotto-cartella che dovrà essere utilizzata (es. rcam installera lo script in /var/www/rcam). Possiamo anche editare lo script e metterlo direttamente in una sotto-cartella.
Step 5. Dopo che il setup sarà finito, dobbiamo riavviare il nostro RPi. Appena appena aperto, basterà accedere dal browser di qualsiasi computer collegato alla stessa rete, e inserire l'ip del nostro RPi come indirizzo web.
Se vogliamo aggiornare un installazione esistente del software a una versione più aggiornata, dobbiamo avviare lo script scrivendo **update** invece di **install**. Le differenze verranno riconosciute automaticamente dopo che avremo avviato lo script una seconda volta utilizzando 'install'
./RPi_Cam_Web_Interface_Installer.sh update
./RPi_Cam_Web_Interface_Installer.sh install (se necessario)
Startup Behaviour
Per cambiare i settings di avvio, dobbiamo modificare il file di configurazuibe /etc/raspimjpeg. Se voglio disabilitare completamente l'autoavvio, dobbiamo navigare indietro nella cartella, dove abbiamo copiato la git-repository nello Step 4 e scrivere uno dei seguenti comandi
- ./RPi_Cam_Web_Interface_Installer.sh autostart_no --> l'interfaccia non si avvierà più all'avvio, dobbiamo utilizzare il comando sotto per avviarlo(commandi sotto)
- ./RPi_Cam_Web_Interface_Installer.sh autostart_yes --> l'interfaccia si aprirà all'avvio e prenderà il controlla della camera (standard)
Per avviare/fermare temporaneamente lo script, oppure per disinstallarlo:
1. Andiamo sulla cartella dove abbiamo scaricato e installato lo script come nello step 4, Se vogliamo fermare l'interfaccia temporaneamente, scrivere ./RPi_Cam_Browser_Control_Installer.sh stop".
Per riavviarla, scrivere ./RPi_Cam_Browser_Control_Installer.sh start
Se vogliamo rimuovere completamente l'interfaccia, scrivere
./RPi_Cam_Browser_Control_Installer.sh remove
Attenzione, questo **rimuoverà** tutti i files in **/var/www/**
----
Per visualizzare la temperatura del nostro RPi scrivere:
vcgencmd measure_temp